
Installing VMware Tools in a Linux virtual machine using a Compiler (1018414) en español
El siguiente procedimiento es un subconjunto del artículo oficial de VMware en Inglés, KB1018414, no solo lo he probado en ambiente real, también he cambiado el orden de algunos pasos, he incluido print de pantallas, he sido más específico en otros pasos y he hecho una traducción al español latino.
Asegúrese de que la máquina virtual Linux esté encendida.
Haga clic con el botón derecho en máquina virtual en el menú máquina virtual y, a continuación, haga clic «Editar configuración» > «Unidad de CD/DVD 1» > «Achivo ISO de almacén de datos»
Abrirá una ventana llamado: «Seleccionar archivo», en el panel izquierdo llamado: «Almacenes de datos» haga clic en > vmimages y luego en > tools-isoimages.
En el panel central, llamado: «Contenido», seleccione linux.iso y pulse el botón ACEPTAR.
De regreso a la ventana «Editar configuración» > «Unidad de CD/DVD 1» > «Achivo ISO de almacén de datos», haga clic en la opción «Conectado» y pulse el botón ACEPTAR. De esta manera habilitará el contenido de la unidad para la vm.
Asegúrese en «Más tareas» que haya terminado o completado de manera exitosa.
Aunque no es teóricamente necesario, puede verificar que se haya conectado volviendo a revisar, haciendo clic «Editar configuración» > «Unidad de CD/DVD 1» > «Achivo ISO de almacén de datos» y validar que realmente esté habilitado la opción «Conectado».
localhost> mkdir /mnt/cdrom
localhost> mount /dev/cdrom /mnt/cdrom
No se preocupen por el Warning que nos informa que el dispositivo está disponible como solo lectura.

localhost> cd /mnt/cdrom (o paso a paso como lo muestra la imagen abajo)
localhost> ls -l
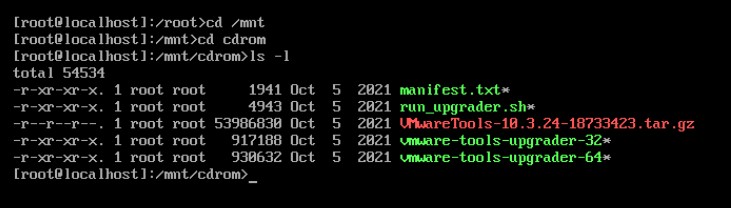
Como ya hemos identificado el archivo que contiene el paquete comprimido que comienza con VMwareTools*, ese será el nombre que le colocaremos al comando cp.
localhost> cp /mnt/cdrom/VMwareTools-10.3.24-18733423.tar.gz /tmp/

localhost> ls /tmp -l
localhost> cd /tmp
Descomprimimos el archivo del paquete comprimido, recuerde sustituir el nombre de nuestro ejemplo, con el nombre que le salga cuando lo liste y que comienza por VMwareTools*
localhost> tar -zxvf VMwareTools-10.3.24-18733423.tar.gz (se empieza a descomprimir como muestra la imagen abajo)
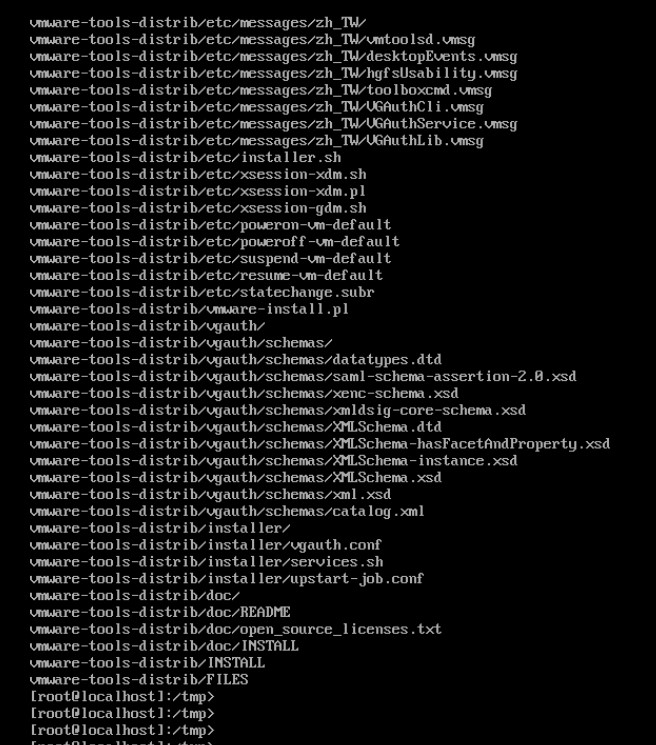
localhost> ls vmware-tools-distrib
localhost> cd vmware-tools-distrib

localhost> ./vmware-install.pl
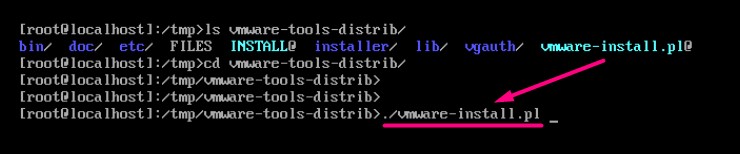
NOTA técnica: Si te muestra un error como el de la imagen abajo, puede ser que el perl no esté instalado, para instalarlo coloca el siguiente comando:
yum install -y perl

Notas :
Complete las indicaciones en pantalla para instalar VMware Tools. Las opciones entre corchetes son opciones predeterminadas y se pueden seleccionar presionando «Enter«. Abajo en la imagen solo un ejemplo, ya que son varias.
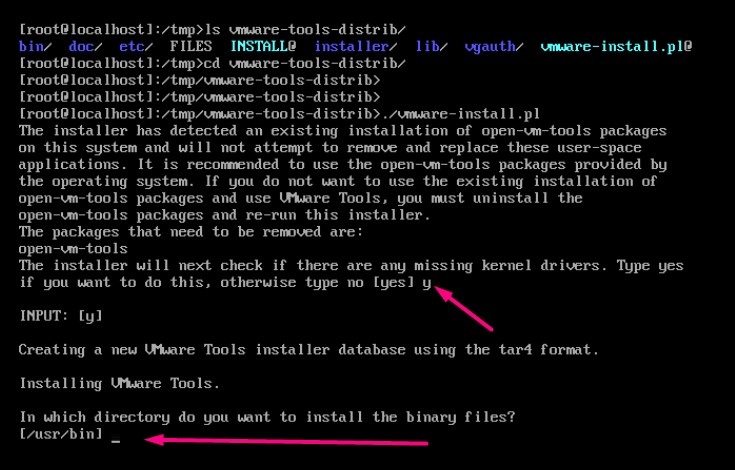
Algunas advertencias o errores son normales, como cuando un archivo no existe.
Dependiendo de la distribución de Linux, su servicio de red podría reiniciarse después de la instalación. VMware recomienda invocar este comando desde la consola y no de forma remota.
Según su ambiente, es posible que deba desmontar el CD-ROM. Para desmontar el CD-ROM, ejecute el siguiente procedimiento:
localhost> umount /mnt/cdrom
localhost> cd /tmp
Ahora, se elimina tanto el paquete comprimido de instalación como el directorio que genera al descomprimirlo y así queda todo lmipio.
localhost> rm VMwareTools-10.3.24-18733423.tar.gz
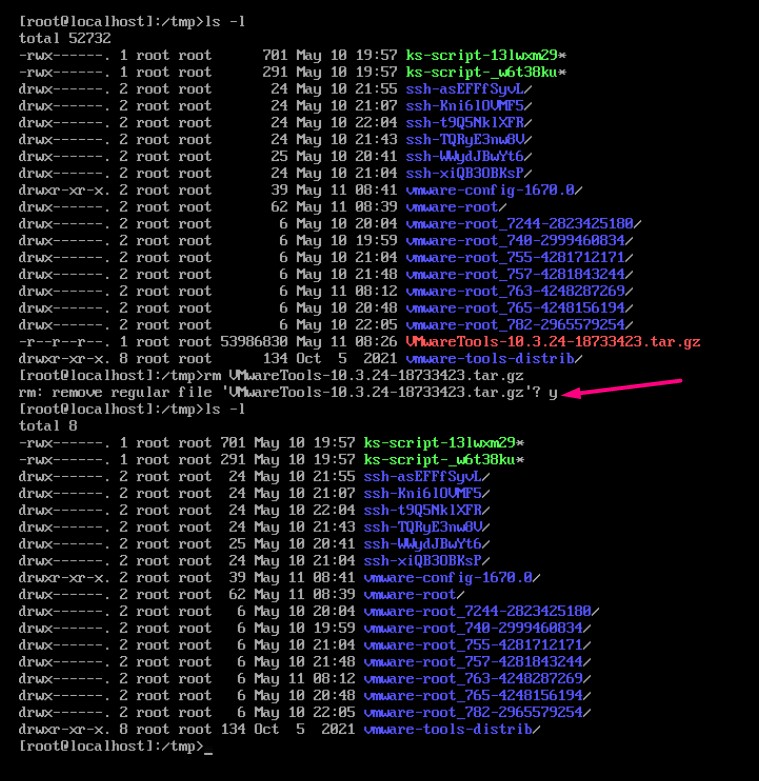
localhost> rm -rf /tmp/vmware-tools-distrib
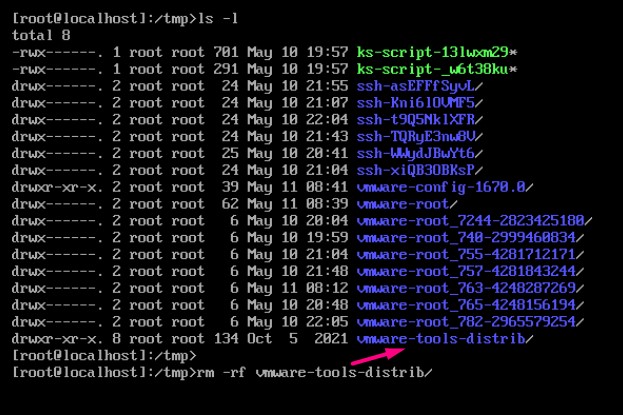
Preguntas frecuentes que pueden surgir en la instalación:
¿Qué pasa si la opción «Editar configuración» está deshabilitado?
Posibilidad 1: Revisa que no esté corriendo una tarea que no haya terminado, se puede ver en «Tareas recientes»
El sistema operativo invitado bloqueó la puerta de CD-ROM y es posible que esté usando la unidad de CD-ROM. Esto puede evitar que el invitado reconozca los cambios de soporte físico. Si es posible, expulse el CD-ROM desde el invitado antes de desconectarlo. ¿Desea desconectar de todos modos y anular el bloqueo?









