
How to Convert OVA to OVF using the VMware OVF tool?
La instalación de un dispositivo de software en una máquina virtual (vm) y su empaquetado en una imagen crea un dispositivo virtual. Los dispositivos virtuales que se utilizan con más frecuencia son el formato de virtualización abierto (OVF).
A veces para resolver un problema, un error o para hacer un workaround se necesita convertir un archivo que viene en formato ova, como el vCenter Server Appliance (VCSA) en un formato OVF, por eso este artículo paso a paso.
Si deseas conceptualizar lo que es el formato ova y ovf puedes consultar el siguiente artículo antes de seguir.
Aunque este procedimiento será del instalador del VCSA, funciona perfectamente para cualquier appliance, así que hay que buscar dónde está localizado el archivo con formato ova, que tiene la extensión ova.
Copie del contenido del directorio o carpeta vcsa localmente, puede ser en un directorio temporal.
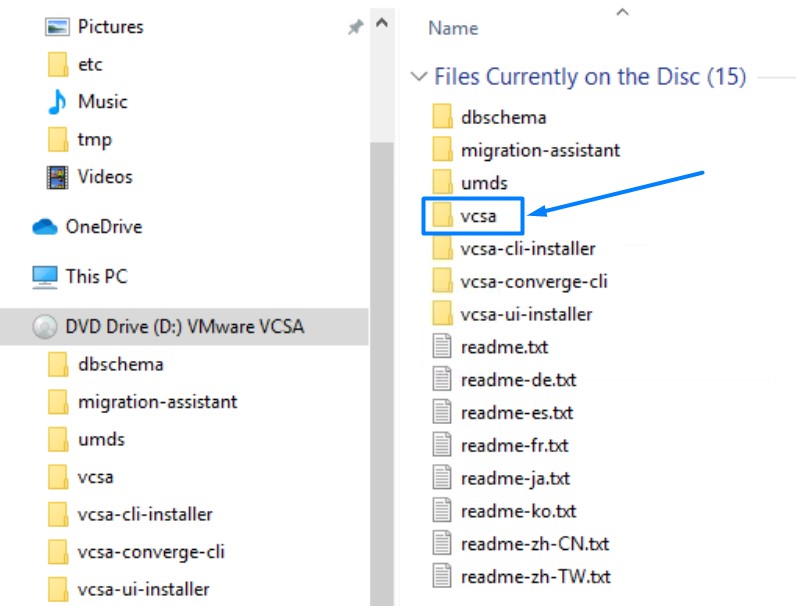
Yo copie la carpeta vcsa completa a c:/tmp, ya que allí está el appliance con formato ova que deseo convertir en formato ovf.
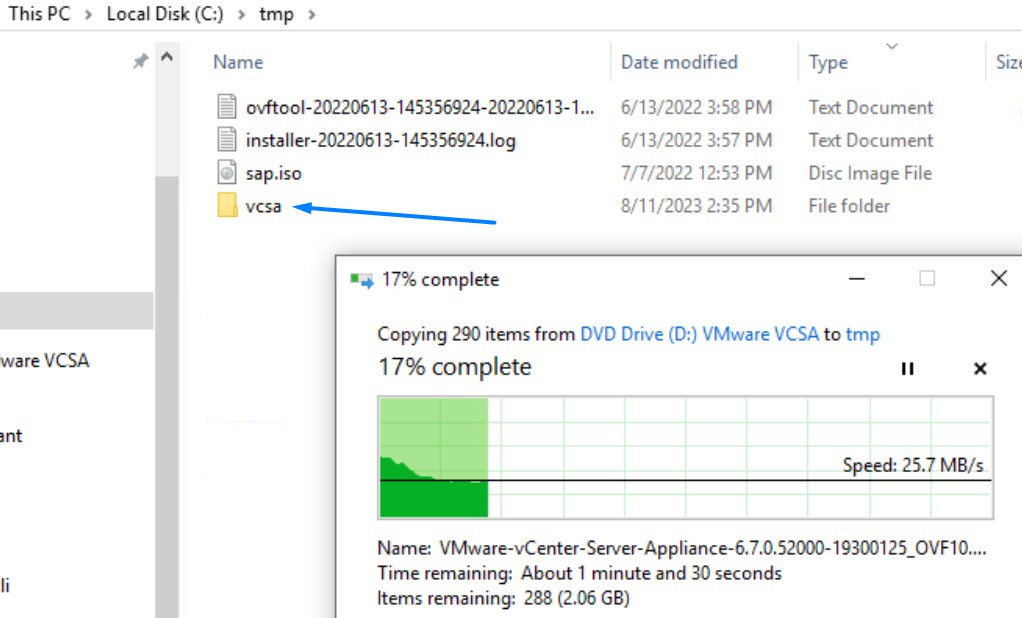
Una vez en el disco local se tiene el archivo ova, se procede a ir al directorio donde está la herramienta ovftools, en el caso del VCSA está dentro de la carpeta vcsa\ovftools y como mi sistema operativo en Windows, entré en la carpeta o directorio win32.
Nota: Si en el archivo iso del appliance que estés instalando no tiene la herramienta, puedes instalarla del siguiente enlace y seguir con la conversión.
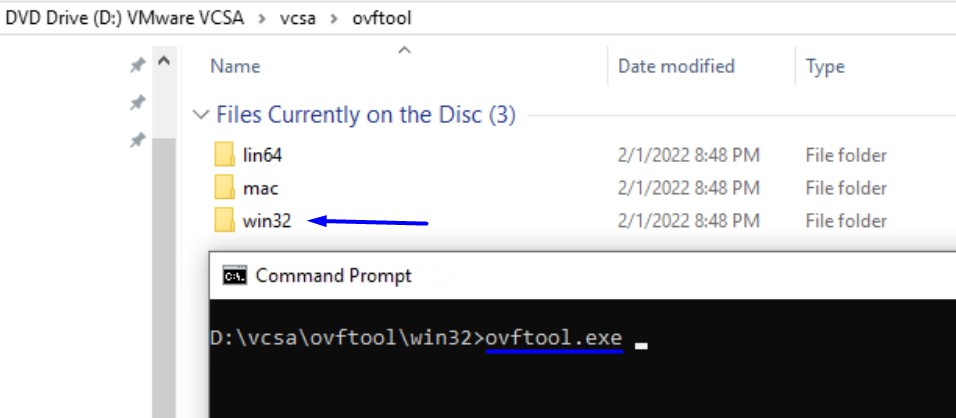
La herramienta o ejecutable ovftools.exe tiene la siguiente sintaxis:
ovftools.exe [archivo.ova] [arhivo.ovf]
El primero es el archivo es el formato ova que se quiere convertir y el segundo el formato resultante, en el caso que estoy ejecutando en el laboratorio, el archivo .ova está en el disco local y el resultado lo voy a dejar allí mismo, pero puede ser cualquier lado.
D:\vcsa\ovftool\win32\ovftools.exe c:\tmp\vcsa\VMware-vCenter……. C:\tmp\vcsa\VMware-vCenter……
y luego pulsar enter

Si todo va bien, no saldrá un error y veras el siguiente mensaje: «Disk progress: XX%«, al llegar a 100% saldrá el agradable mensaje de: «Completed successfully» como lo muestra la siguiente imagen.
En mi caso estaba monitoreando qué estaba pasando y como de un archivo salían varios como resultado.
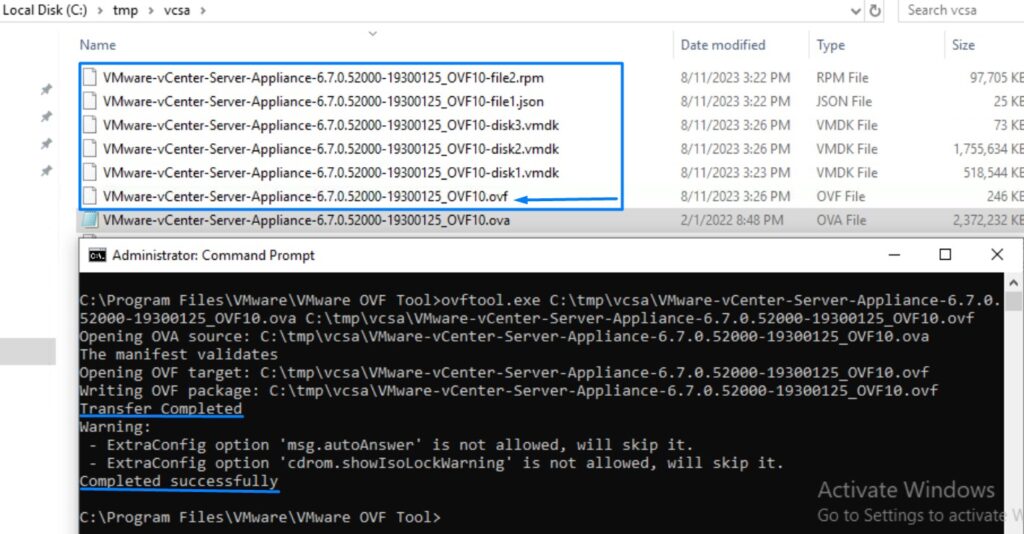
¿El resultado final? varios archivos, los discos virtuales con la extensión vmdk, el archivo de manifiesto con la extensión mf, el archivo JavaScript Object Notation con la extensión .json, el archivo Red Hat package manager con la extensión rpm y el archivo Open Virtualization Format con la extensión ovf.
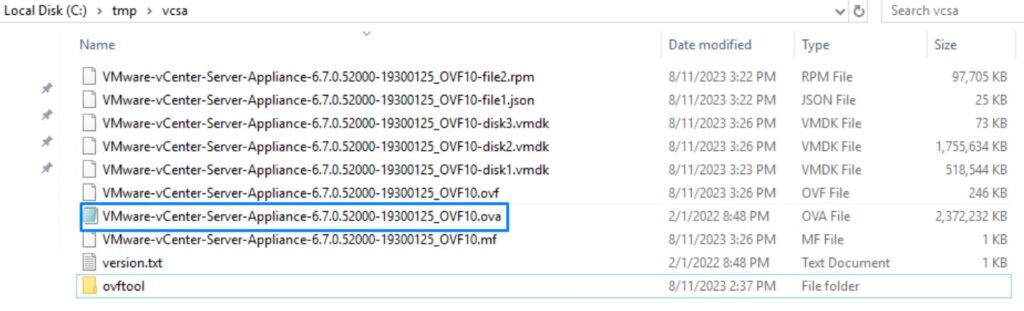
Ahora podemos usar ese archivo .ovf para implementar las máquinas virtuales en el inventario de su servidor vCenter mediante el cliente vSphere y el cliente web de vSphere.









